DevYoon
[Github] 깃허브 프로필 꾸며서 나를 소개하기 🎨 본문
최근 여기저기 조금씩 지원해보면서 깃허브 링크를 첨부하게 되는데, 깃허브가 너무 휑-하다는 생각이 들었다🥲
프로젝트는 깃랩에서, 알고리즘 문제 푼 거나 공부한 것들은 다 블로그에 올리다 보니...😶🌫️
그래서 지금부터라도 깃허브를 관리해보자! 라는 마음으로, 프로필부터 정비해보았다.
📸 완성샷! 구경은 여기서😌

만들고 보니 볼 때마다 뿌듯!!🤗 다음에 나도 또 참고할 겸 만들 때 사용한 방법을 써볼까 한다!
1️⃣ 깃허브 레포 생성하기
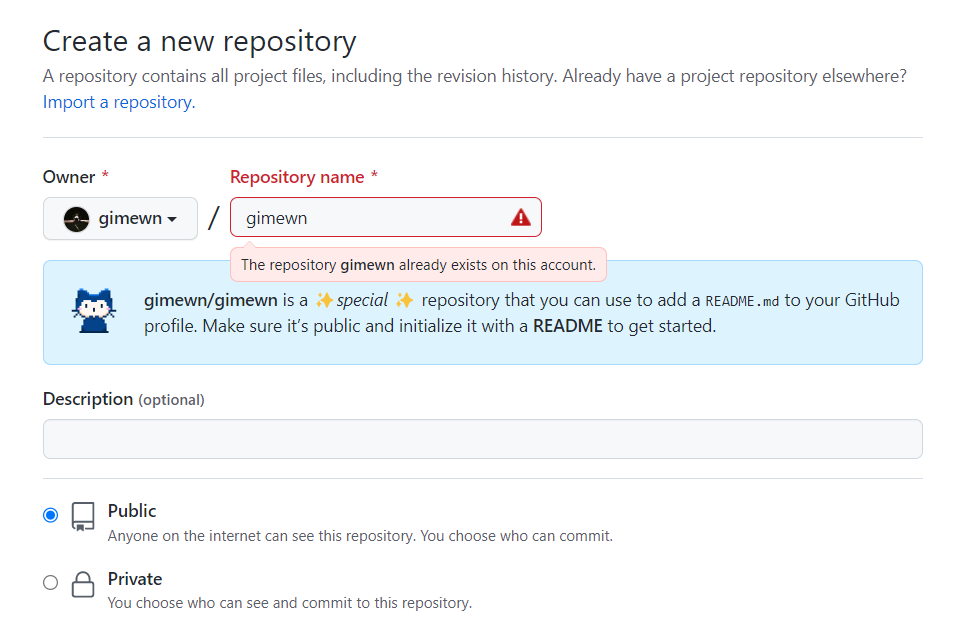
- 깃허브 아이디와 동일한 이름으로 레포지토리를 생성하면 깃허브 고양이가 ✨special✨ 레포지토리를 만들 수 있다고 알려준다. 이 레포지토리의 README가 소개글을 작성할 바탕이 된다.
- 하단에 ⭐ Add a README file ⭐ 잊지 말고 체크!!
2️⃣ Header와 Footer 넣어주기
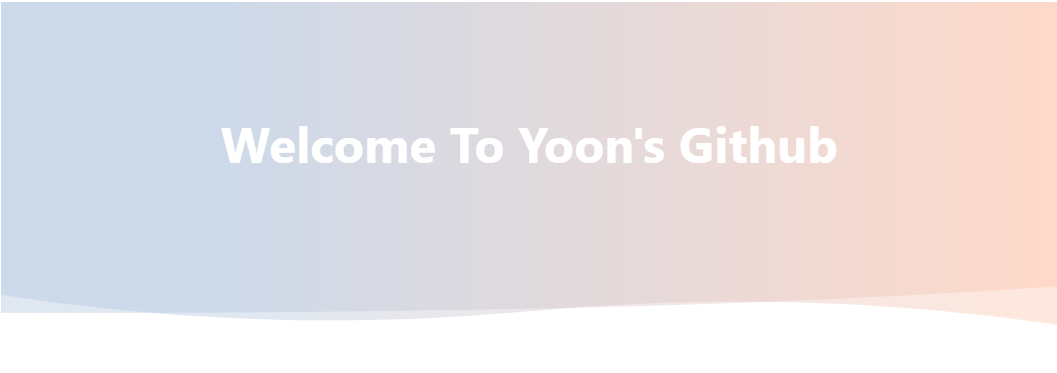
- Header와 Footer에 넣은 그래픽은 🔗Capsule-Render을 사용하였다.
- 문서가 설명이 아주 잘 되어 있어서 사용하기 편리했다👍🏻
- 여러 형태 중 선택해서 사용할 수 있는데, 나는 waving에 그라데이션을 넣어 사용했다.
3️⃣ 아이콘 넣기
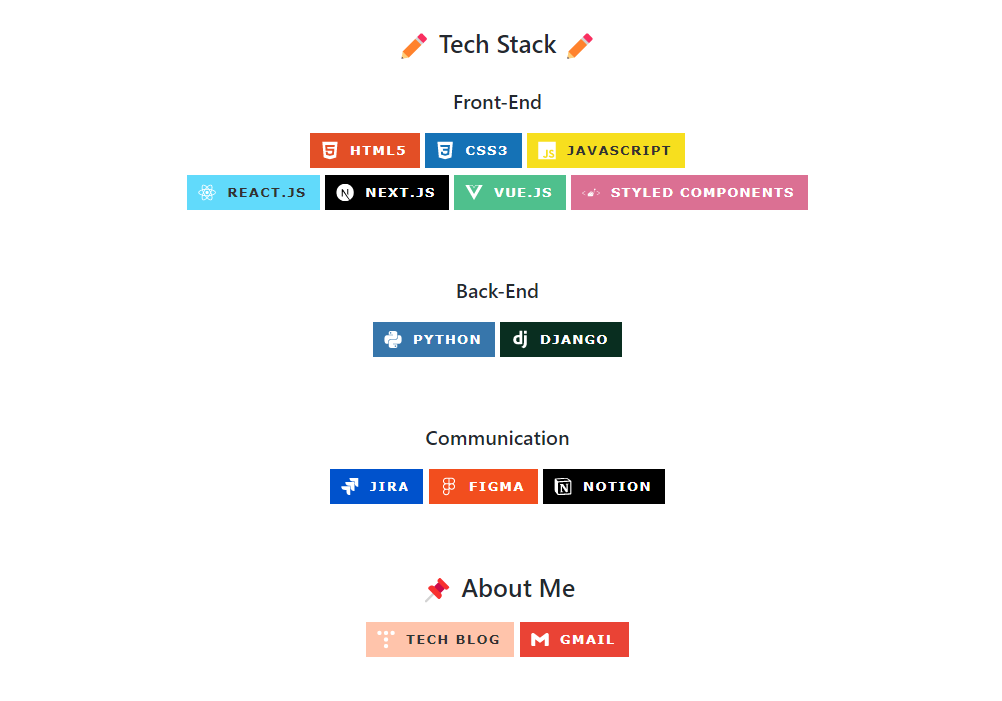
- 기술 스택을 이왕이면 아이콘을 사용하는 게 더 직관적일 것 같아서 아이콘으로 선택했다.
- 🔗Shields.io를 사용해서 아이콘을 넣었다. 각 아이콘은 🔗Simple Icons에서 검색해서 넣어주면 된다.
<img src="https://img.shields.io/badge/{이름}-{색상}?style=for-the-badge&logo={아이콘명}&logoColor=white"/>- 위의 코드 예제를 넣어주면 되는데, 이름에는 보여줄 이름을 써주면 된다. (ex. HTML5)
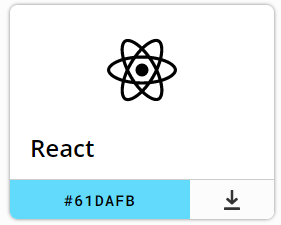
- 색상에는 색상코드를 # 뗀 채 자유롭게 넣으면 되는데
(ex. #000000 ➡️ 000000)
나는 티스토리를 제외하고는 Simple Icons에서 나오는
해당 스택의 (아마도)공식 색을 사용했다.
(ex. 61DAFB)
- 아이콘 명에는 Simple Icons에서 나오는 이름을 적어주면 된다.
(ex. React)
- style=for-the-badge는 내가 선택한 스타일인데, 🔗Shields.io에 들어가면 다양한 스타일이 있으니 취향에 따라 선택하는 게 좋을 것 같다😎
4️⃣ Solved.ac 티어와 잔디 넣기

- 나의 Solved.ac 티어와 잔디도 넣어봤다!
- 티어는 🔗Project Mazassumnida를 사용해서 넣었다! 여러 디자인 중에서 선택할 수 있다.
<img src="http://mazassumnida.wtf/api/v2/generate_badge?boj={백준 아이디}" />- 위 태그를 넣어주면 티어 뱃지가 뜬다😎
- 잔디는 🔗Mazandi를 사용해서 넣었다! 위의 티어와 같은 분이 만드신 듯!! 이것 역시 여러 디자인 중 선택할 수 있다
<img src="http://mazandi.herokuapp.com/api?handle={백준 아이디}&theme={테마명}"/>- 위 태그를 넣어주면 잔디가 뜬다😎
5️⃣ 그 외
- 가운데 정렬을 하기 위해서 나의 예시 코드는 모두 마크다운이 아닌 HTML 문법이다.
- 하지만 img src를 마크다운  넣어주면 되기 때문에 조금만 수정하면 됩니다 🤗
# 이거를
<img src="http://mazandi.herokuapp.com/api?handle={백준 아이디}&theme={테마명}"/>
# 이런 식으로
- 가운데 정렬 하는 법
<div align="center">
정렬할 요소
</div>
끝!! 다들 멋진 깃허브 프로필 만드세요 👋🏻

